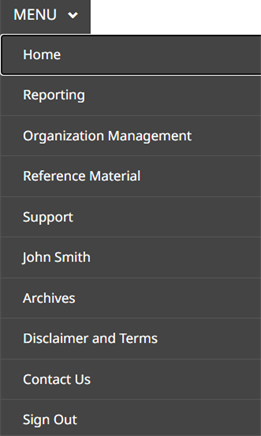The purpose of this user guide is to provide a walkthrough of how to sign-up and log into FCAC’s Secure Portal (Portal). It is also intended as a step-by-step instruction guide for navigating the various functionalities. This user guide will be updated as required.
This user guide applies to Banks (including federal credit unions) and Authorized Foreign Banks (collectively referred to as “Banks”).
The Portal provides regulated entities (collectively, “RE”, “institutions”) with a method by which they comply with their legislative and supervisory reporting requirements and submit those reports to the Financial Consumer Agency of Canada (FCAC) (e.g., complaint records).
The Terms of Use set out the terms and conditions under which you may access and use the portal on behalf of your institution.
Each institution can have one or more portal users, to a maximum of 5. Each institution will have only 1 portal administrator (included as part of the maximum 5 users), who can administer the portal user access rights for their respective institution.
FCAC will request each institution to provide contacts for the Portal (to a maximum of 5) and identify one of those contact as the Portal AdminFootnote 1 role. Once that contact record is added to the system, the contact will receive an activation email to initiate portal access.
FCAC recommends portal users to use user IDs approved by their institution. Portal users who represent more than one institution must use a unique user ID for each institution they represent.
Once a contact is approved by FCAC, the Sign-up process is initiated. The user will receive the following email in their mailbox:
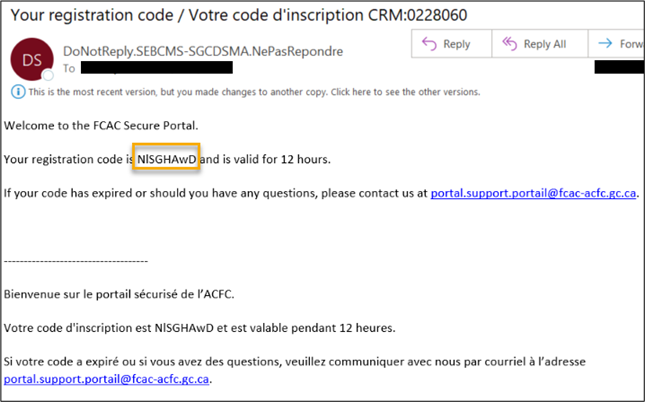
Navigate to the Portal Homepage and click on Sign-in:
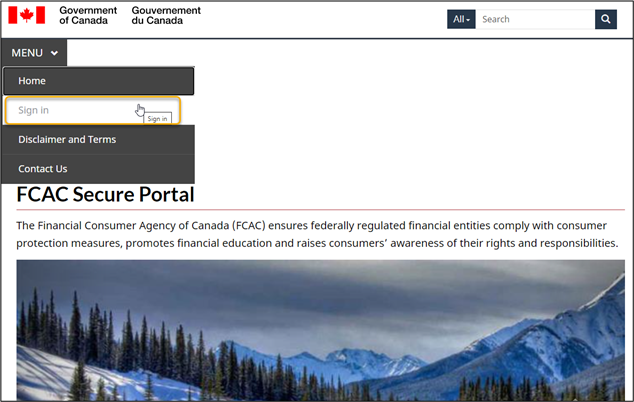
The user will be redirected to Sign-In Canada to generate a GCKeyFootnote 22. Select the Sign-Up button to the right of your screen.
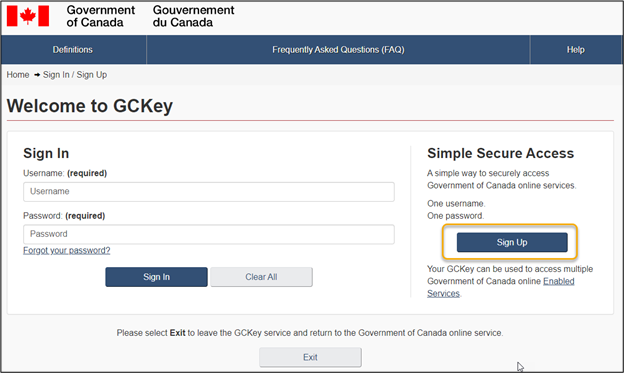
Please read the Terms and Conditions of Use. Select the I accept button after you have read the Terms and Conditions of Use.
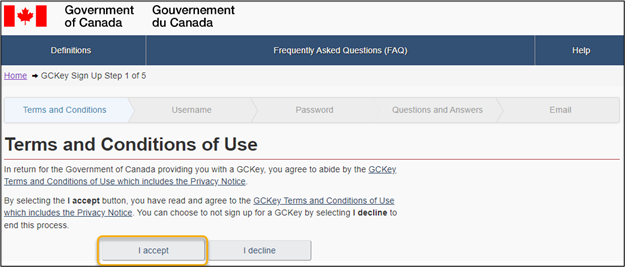
Create a username. We ask that you use usernames approved by your institution (e.g., johnsmithABCBank). Click Continue.
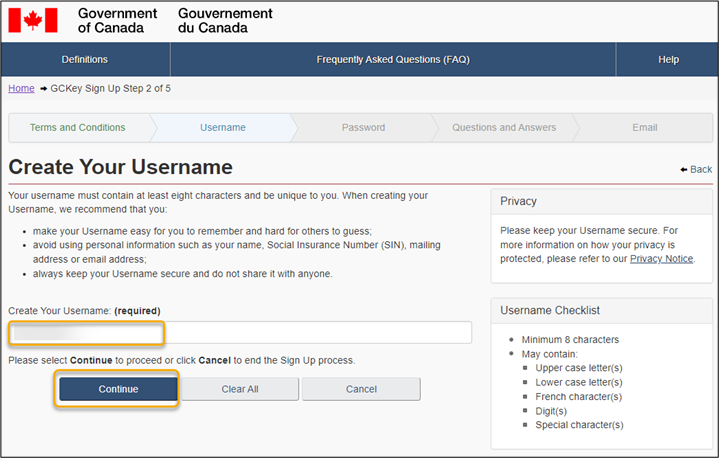
Create a password with a minimum 8-character length. Click Continue.
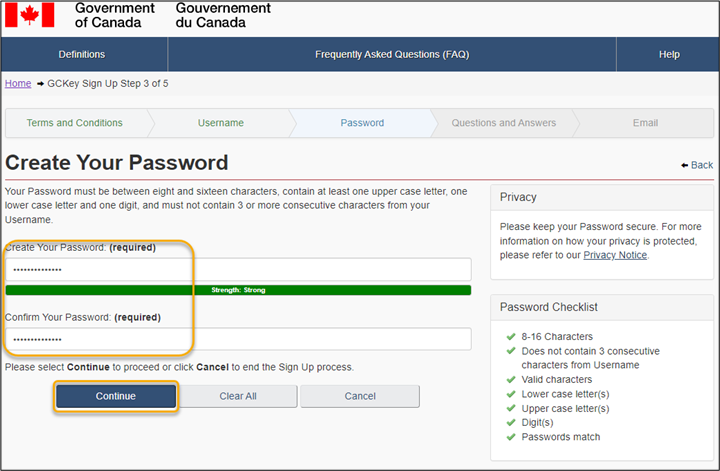
Choose your recovery questions, answer, and hints. Click Continue once complete.
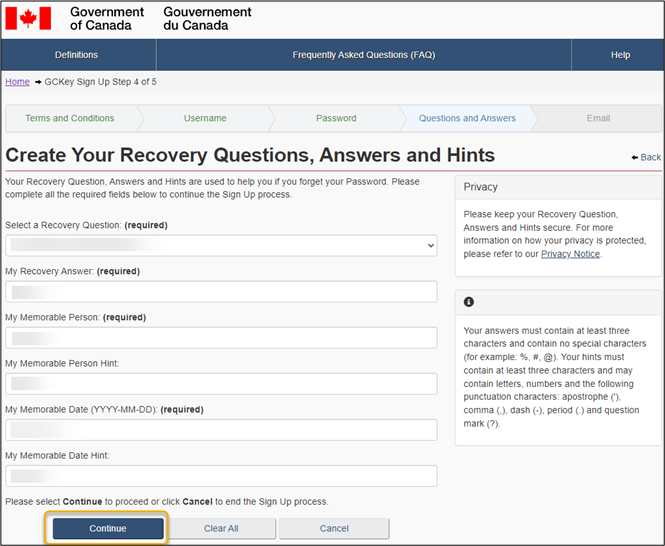
You have the option to recover your username and password via email. If you choose to proceed, enter your email address and click Continue. If you wish to proceed without adding an email, select Skip.

GCKey Sign up is complete. Click Continue.
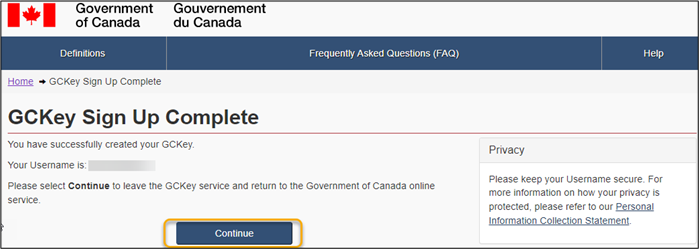
The user will be redirected to the Terms of Use for the FCAC Secure Portal. Please read and accept the Terms of Use. Click Submit.
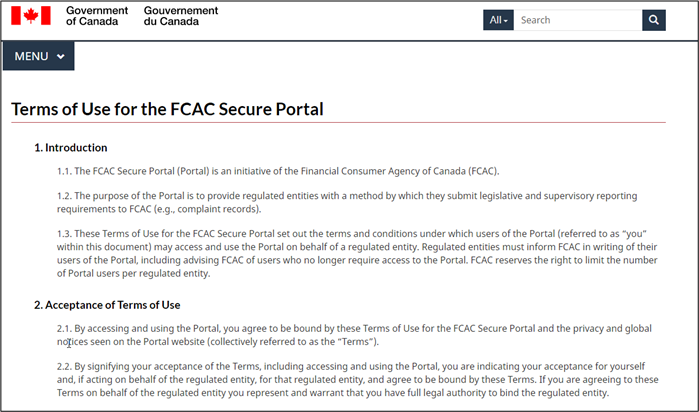
The Sign-up process is complete. The user is redirected to the Portal homepage.
Once a user has completed the Sign-in process (see Section 4.1), the user can access the Portal.
On the Portal homepage, click on Sign In.
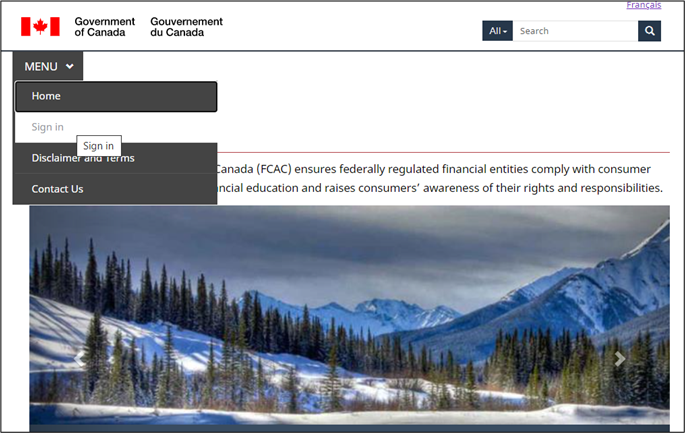
The user will be redirected to GCKey. Enter the Username and Password created in Step 4.1.6. Click Sign In.
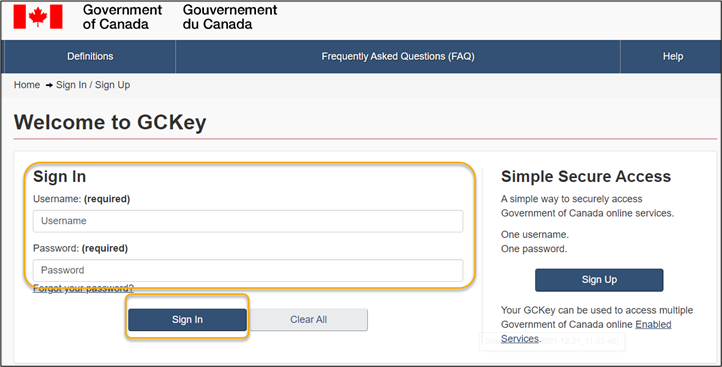
Once the user has been authenticated, click Continue.
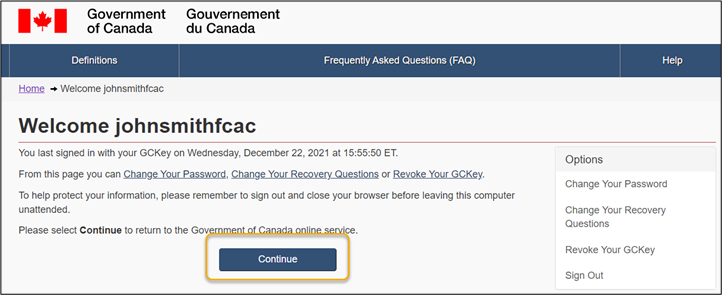
The Sign-in process is complete. The user is redirected to their institution’s landing page.
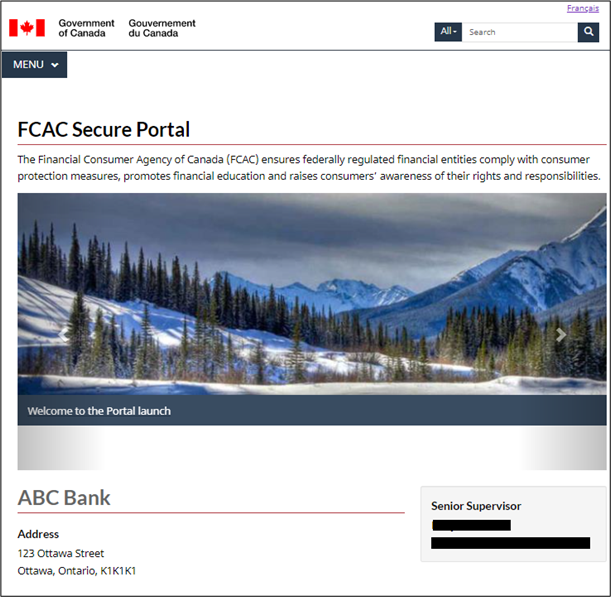
Click on Reporting – Quarterly Complaint Process to start the uploading process.
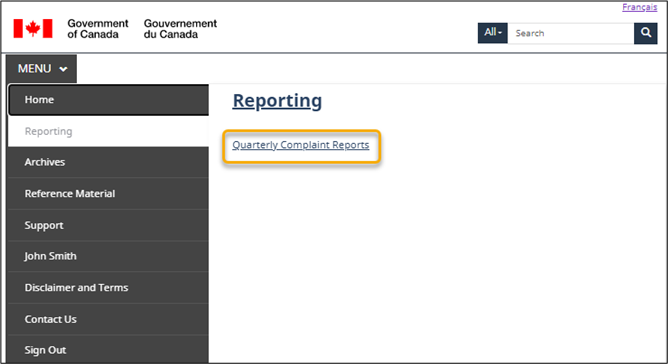
Select the Package file for the respective quarter.
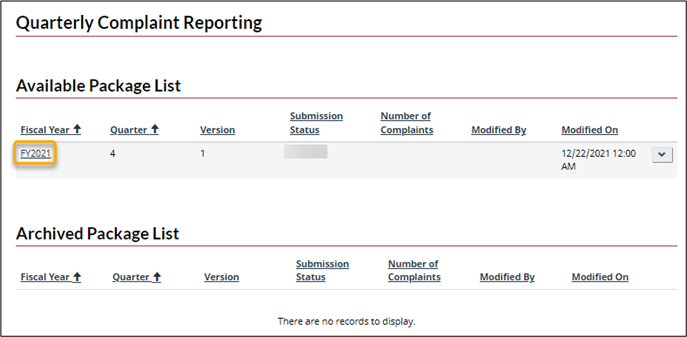
Once the package has been selected, JSON files can either be uploaded using the Upload selected files button or files can be dragged and dropped into the drop box.
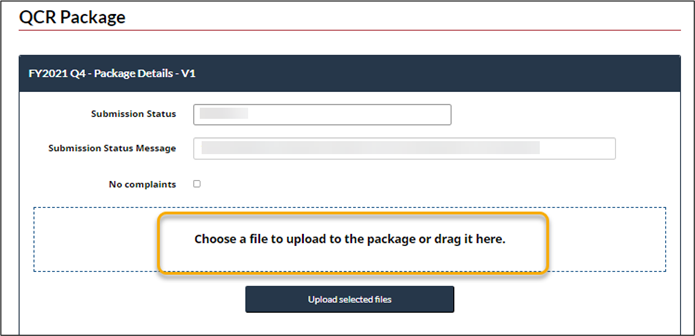
Once all JSON files are uploaded for the respective reporting quarters, click Upload selected files. If an institution does not have any complaints to report in the respective quarter, select No complaints.
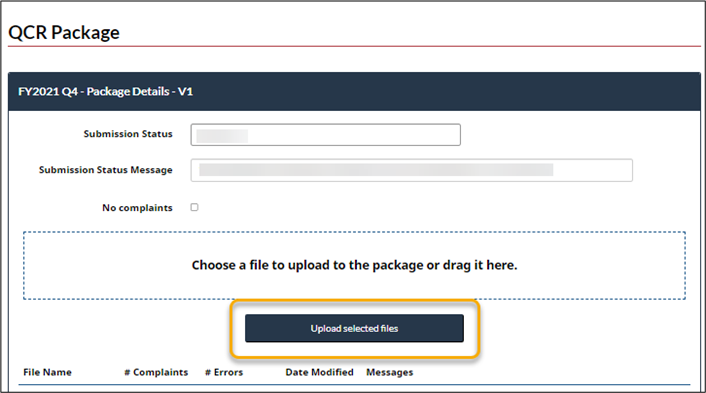
Upload process is complete.
All files uploaded to the package must pass the validation phase prior to submission.
Once all the files are uploaded to the package pass the validation phase, the user can click on Submit package.
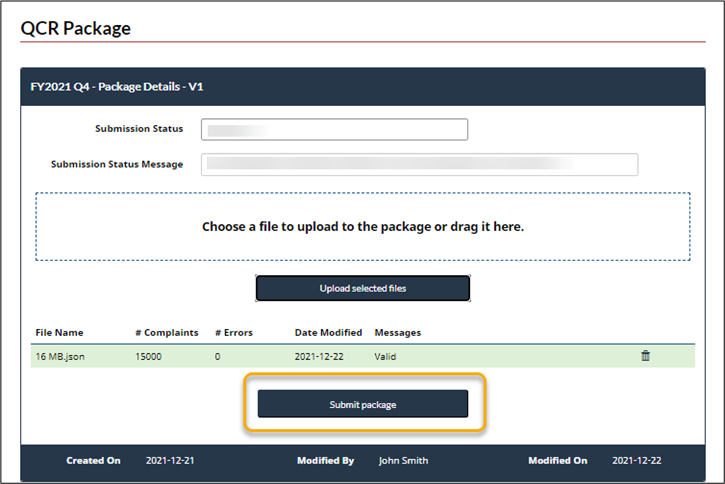
QCR Package successfully submitted. Submission process complete.
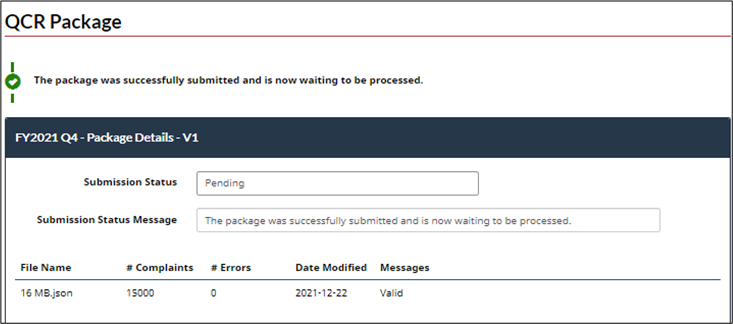
The menu is where users will find access to the various functional areas: